How to Hide files in android without any app - step by step guide

When it comes to hiding files in android, we all go for apps.
Because without apps, smartphones are incomplete.
There are so many apps you can download for this.
But can you rely on those 3rd party apps? No, here's how.
suppose you install an app for this, and password protects it. what if someone uninstall the app?
what if your close friend, girlfriend, or family member ask for the password? you can't say no easily to these people.
Now, let those things not happen.
But android devices has a tendency to free RAM in every one-two hours.
And there is a chance that your file hiding app can get force closed. then your files can be accessed by anyone.
As you can see you can't rely on those apps to hide files.
So how can we do this? when there are many files such as photos, videos to keep in secret.
there is a way, In this post I am explaining three super easy methods in detail for it. and you don't need any extra tool for this. just your phone and your fingers, nothing else.
which are
- By changing file format
- By Adding a dot before name
- By creating .nomedia (dot nomedia) file
just apply the method which you like most.
so let's start
Hide files in android without using any app
I have described each step of this trick with possible screenshots. Just go through each step one by one.
Method 1 - By changing file format
2. Open the file or folder you want to hide. Here I am selecting a game "subwaysurfer.apk" file to hide
6. Change the file format name. I am changing it to .apkg by adding extra 'g' with it. You can do it with any file format like .mp3, .mp4, .pdf etc.
Now try to open the file and it will say "The file format is no longer supported" means the file is unable to open.
And now this file cannot be accessible through any methods like in gallery, screen icon or any media player app and will not see to anybody including you. And your file is hidden and safe.
Note: if you are using MX player then you have to take some extra steps. which I mention below of the post.
Nice, but when I able to again open my file
Don’t worry, simply change the file format name to the original.
For example, if I have to again open my file which I hide in above example.
I just simply change the format name again to .apk which was the original format in starting.
The main concept of this trick is to change the file format name to something different so that it can’t able to open.
There are another two easy methods you can try. In case if above trick doesn't work or you just want to learn more tricks.
For example, if I have to again open my file which I hide in above example.
I just simply change the format name again to .apk which was the original format in starting.
The main concept of this trick is to change the file format name to something different so that it can’t able to open.
There are another two easy methods you can try. In case if above trick doesn't work or you just want to learn more tricks.
Method 2 - By adding .(dot) before file name
There is another very easy method for hiding files in android without using any third party app. just follow these steps
Step 1 – open file manager and go to the file or folder you want to hide. (“My photos” folder in my case)
Step 2 – just like the first method, tap and hold on the file to select it.
Step 3 – go to right bottom corner and select rename
Step 4 – now you have to just add .(dot) before the file name. As you can see it shows a message
Step 5 – click done and reboot your phone. Now your file is hidden
How do I again open the file?
Very simple, go to file manager. Click on left touch button and select “show hidden files”
You can see all files with .(dot) extension is visible.
Now select the file which you hide (“.My photos) and rename it by removing the dot from first. (“My photos). Your file is now available.
Method 3 - By using “.nomedia” file
The above method is very good if you want to hide the whole folder from Gallery and music or video player.
But if you have different types of files in different folders. Like some video in one folder and some photos in another folder. Then “.nomedia” file method works best.
What is nomedia file?
As its name suggest “no + media” means. This is an empty file with just extension .nomedia in its name.
How to create no media file?
This is super easy to create. Just choose any file you don’t use (junk file) or simply click a photo and save it.
When you save the photo. Its name will be like 1101001.jpg.
Just rename it be removing all name (1101001) and format name (.jpg).
Write .nomedia (dot nomedia) in place of 1101001.jpg and click ok. And your .nomedia file is created.
Now, what?
Follow these steps
Step 1 – create a new folder and name it anything. I am using “private file” as a name.
Step 2 – Move all the files to the new folder (private file) you created.
Step 3 – Now, move the .nomedia file you created earlier, to the new folder (private file).
Step 4 – Reboot your device
Now, check your gallery, video and audio player. The files are no longer present there and your mission (hide file) became successful.
some additional steps you can follow to hide file completely
If you use MX player for watching a video and listening songs, then you have to take an additional step.
Go to MX player>setting>list and scroll down to bottom. uncheck the boxes as shown in the figure below. That’s it.
Enjoy your privacy.
like the above methods you can also unhide the files by simply enable moving those files to any other folder. and your file will be available again.
So this was your guide for how to hide any files in android without using an app. you can use any one of three methods I mentioned here. What works best for you? If you like this guide then don’t forget to share it with your friends via Facebook.
If you have any problem or question about the above methods. Don’t hesitate to ask me via comments.









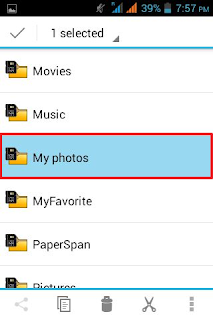












No comments: